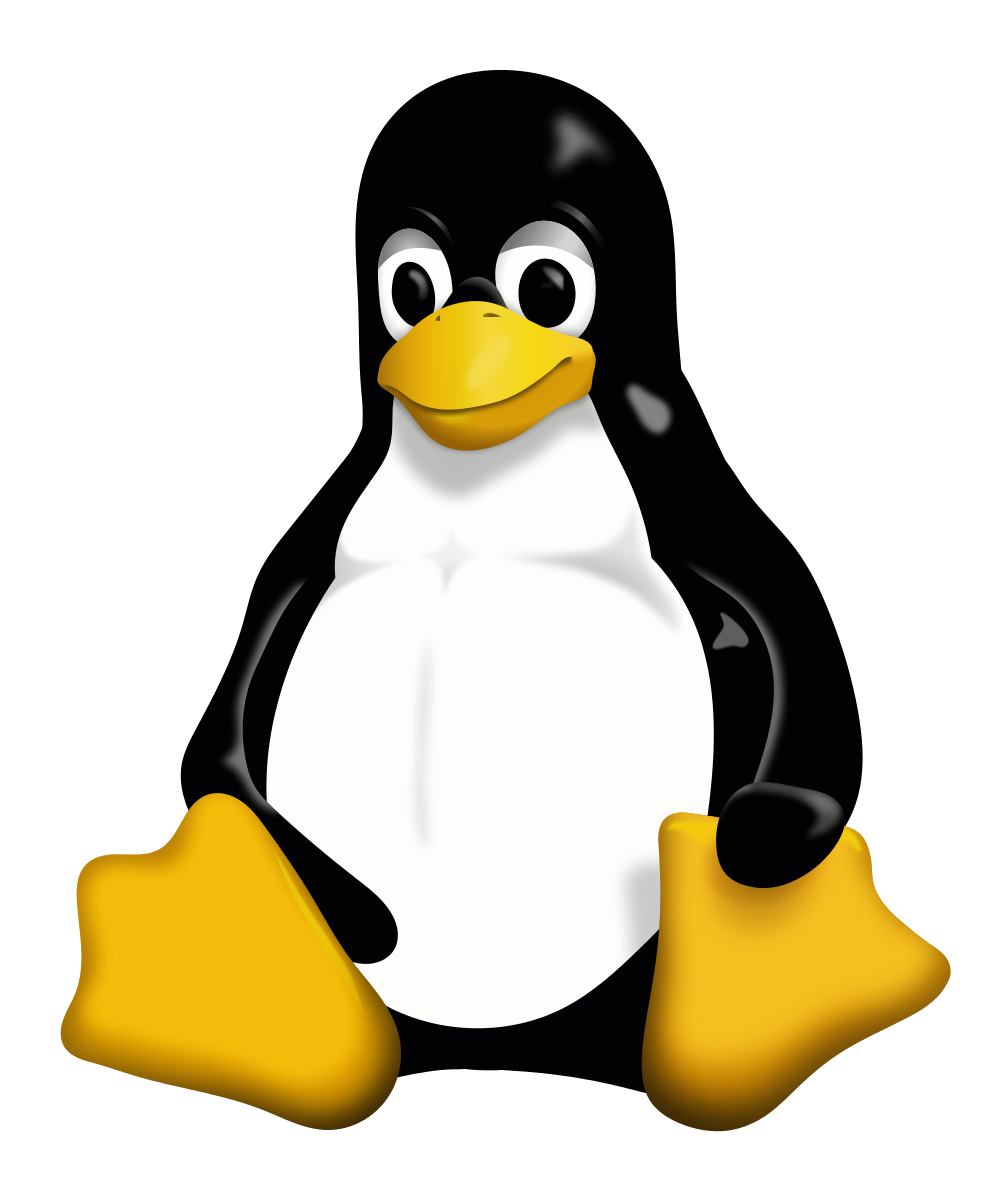
Introduction to Bash
Matt Thomas - Lead Instructor (Full Stack/DAP)
https://github.com/matsinet
https://where.matsinet.codes
Why is Bash important?
It all comes down to Linux/Unix!
- In 2019, 100% of the world’s supercomputers run on Linux.
- Out of the top 25 websites in the world, only 2 aren’t using Linux.
- 96.3% of the world’s top 1 million servers run on Linux.
- 90% of cloud infrastructure operates on Linux & practically all the best cloud hosts use it.
- 98.8% of mobile phone market (Android & iOS)
- 54.1% of professional developers use Linux as a platform in 2019.
- 83.1% of developers say Linux is the platform they prefer to work on.
- The US Department of Defense migrated to Linux in 2007 because of its higher level of security.
- The US Navy’s warships have been using a Red Hat-based Linux software since 2013.
It's only growing with electric (Telsa) & self-driving cars, land & air traffic control systems, automation, space travel (ISS & SpaceX).
The Shell
or as you probably know it better as...
Terminal or Console
Bourne Shell (sh)
This is the oldest shell and as such is not as feature rich as many of the other shells.
Bash Shell (bash)
The Bash shell is a combination of features from the Bourne Shell and the C Shell. It's name comes from the Bourne Again SHell. It has a command-line editor that allows the use of the cursor keys in a more "user friendly" manner than the Korn shell. It also has a useful help facility allowing you to get a list of commands by typing the first few letters followed by the "TAB" key. It is the default shell on most Linux distributions.
Z Shell (zsh)
ZSH, also called the Z shell, is an extended version of the Bourne Shell (sh), with plenty of new features, and support for plugins and themes. Since it’s based on the same shell as Bash, ZSH has many of the same features, and switching over is a breeze.
man
Outputs manual aka "man" page that explains how to use the specified command
man <command>
Uses VI navigation and exit commands (To be explained later)
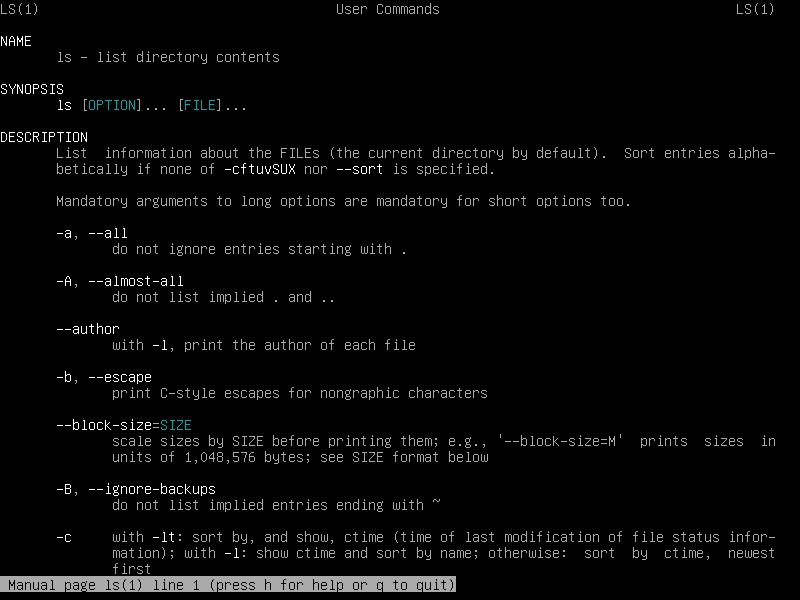
Tab Completion
bash and z shell both support tab completion at the command line
{partial command, file name, directory name}[tab]
Type a string that makes up the beginning of a command, file name and directory name and press the tab key to complete the exact match.
{partial command, file name, directory name}[tab][tab]
If there is no exact match, no results will show, but doing it twice [tab][tab] to get a list of possible matches.
ls
List file & directories (DOS equivalent is dir)
* is the wildcard
ls -l
List files and directory long format and show permissions
ls -a
List files and directory including hidden files
ls -h
List files and directory using human readable file size
ls -lah
Combining them all together
mkdir
Create a new directory
mkdir {directory name}
Path Aliases
| Alias | Description | Purpose |
|---|---|---|
| . | period/dot | Current directory |
| .. | double period/dot dot | Parent directory |
| ~ | tilde | Home directory (/home/{username}) |
| - | dash/minus | Previously navigated directory |
| / | slash/front slash/whack | Directory separator, Windows uses \ (back slash) |
| / | slash/front slash/whack | Root directory, when used at the beginning of a path |
cd & pwd
Change directory
cd {path to any directory}
cd ..
(double period) Change to the parent directory
cd ~
(tilde) Change to your home directory
cd -
(dash) Change to previous directory
pwd
Output your current location
touch
Create a new file
touch {file name}
cp
Copy
cp {source} {destination}
Copy a file, destination default is the current directory & can be omitted.
cp -R {source} {destination}
Copy recursively including directories
Destination default is the current directory (.) & can be omitted.
rm
Remove
rm -R
Remove recursively
rm -f
Remove forcefully i.e.: don't ask if this is what I really mean!
Linux Shell does NOT have a recycle bin! ... Be warned, there is no turning back.
rm -Rf
Remove recursively and forcefully.... Again be warned!
history
Command History, lists commands executed recently
Use the !## (Bang aka Exclamation Point) to execute a previous command
Up and down arrow keys can be used to navigate previous commands as well
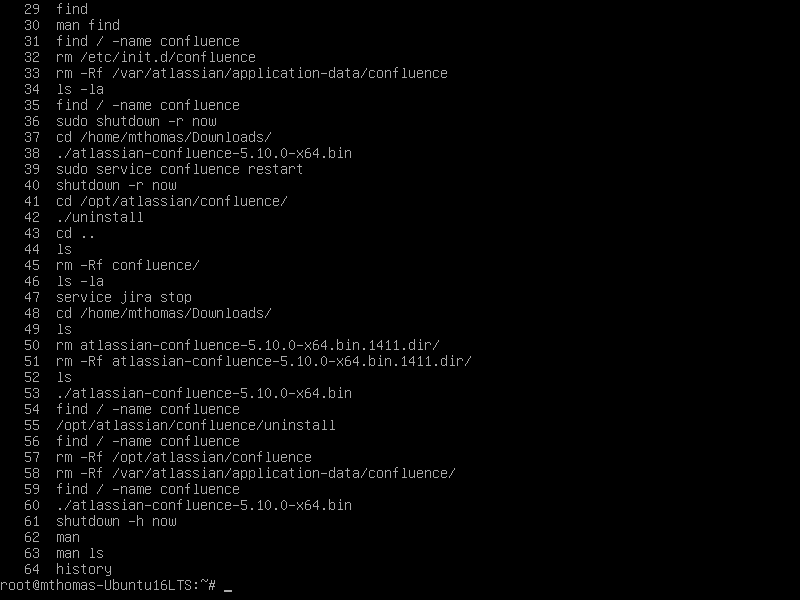
ctrl+r
Search command history, right on the command line
Press ctrl + r and type a search string, press enter key to accept
Example: `npm`
cat
Outputs the contents of a file to the terminal
cat <file(s)>
.bashrc | .zshrc
.profile | .bash_profile | .zprofile
dot files
Dotfiles are used to customize your system. The “dotfiles” name is derived from the configuration files in Unix-like systems that start with a dot (e.g. .bash_profile and .gitconfig)
Editors
Nano
Vim (VI)
Nano
GNU nano is a text editor for Unix-like computing systems or operating environments using a command line interface. It emulates the Pico text editor, part of the Pine email client, and also provides additional functionality.
There is only 1 mode in Nano, Edit.
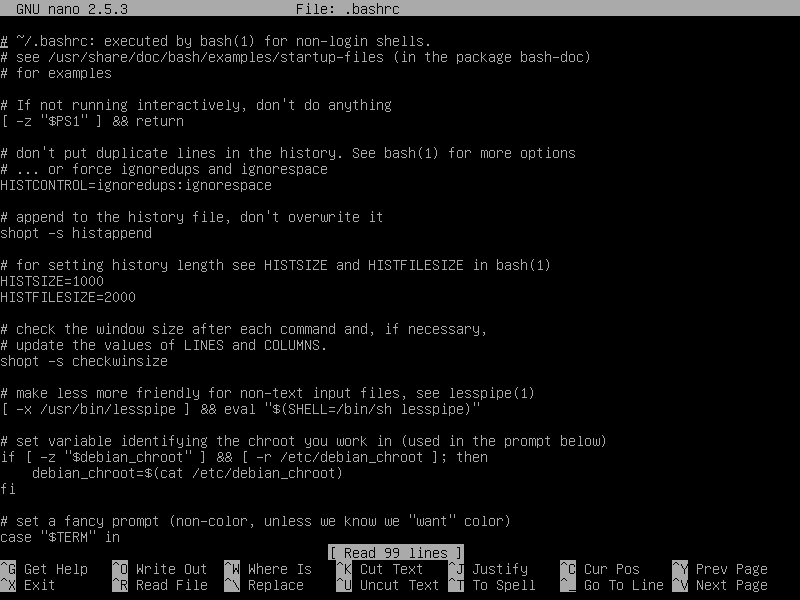
Commands are executed using Ctrl (^) + Letter combinations i.e.: ^x to exit.

Vim
Linux: http://www.vim.org/
Mac: http://macvim-dev.github.io/macvim/
Happy Birthday - Nov. 2, 1991
Why is Vim important?
Vim is found on EVERY linux computer and is available via the command line.
VI vs Vim
Vim includes most all basic features from VI. For this Intro they can be interchanged.
Vim also has numerous additional features inlcuding:
- Vim has been ported to a much wider range of OS's than vi.
- Vim includes support (syntax highlighting, code folding, etc) for several popular programming languages (C/C++, Python, Perl, shell, etc).
- Vim integrates with cscope.
- Vim can be used to edit files using network protocols like SSH and HTTP.
- Vim includes multilevel undo/redo.
- Vim allows the screen to be split for editing multiple files.
- Vim can edit files inside a compressed archive (gzip, zip, tar, etc).
- Vim includes a built in diff for comparing files (vimdiff).
- Vim includes support for plugins, and finer control over config and startup files.
- Vim can be scripted with vimscript, or with an external scripting language (e.g. python, perl, shell).
Open a file with VIM
vim {file name}
This will open the file in command mode. What is command mode?
Modes
Command (esc)
Enter commands such as goto line, search, find and replace
Insert (i,I,a,A,o,O)
Insert new characters, Append new characters, Open a new line and then insert characters
Replace (R)
Enter insert mode while replacing characters instead of "pushing them"
Basic Editing
| Command | Description |
|---|---|
| c | Change |
| y | Yank Character (Copy) |
| yy | Yank Line (Copy) |
| x | Delete Charactor (Cut) |
| d | Delete, requires movement, quantity optional |
| dd | Delete Line (Cut) |
| p | Put (Paste) |
| . | Repeat Last Command (Period) |
| u | Undo |
| Ctrl-R | Redo |
Basic Command Structure
<quantity>command<movement>
All commands are cASe SeNsiTive
| Command | Description |
|---|---|
| 2dw | Delete the next 2 words |
| 2cw | Delete the next 2 words and drop into insert mode |
Movement
By default Vim uses only the basic keyboard so moving the cursor is down with...
h j k l
Arrow Keys also work most of the time, which I prefer.
| Movement | Description |
|---|---|
| b | Beginning of word |
| w | End of word |
| 0 | Beginning of line |
| $ | End of line |
| gg | First line of the file |
| G | Last line of the file |
(http://naleid.com/blog/2010/10/04/vim-movement-shortcuts-wallpaper)
Visual Mode
There are 3 types of visual mode, character, line & block
| Mode | Description |
|---|---|
| v | Characters - Select consecutive characters |
| V | Line - Select consecutive lines |
| Ctrl-V | Block - Select continue block in either horizontal and/or vertical directions |
We are just scratching the surface of visual mode, more details here: http://vimdoc.sourceforge.net/htmldoc/visual.html
Search
/{search}
"n" & "N" will take you to next (n) and previous (N) search string.
Search and Replace
aka: substitute
:s/{search}/{replace}/g
Search and replace with the "g" option will not ask for confirmation.
The exclamation point (!)
When you want to force an action regardless of the consequences use an exclamation point after the command.
A mentor told me to think of the exclaimation point as
Damn it!
Thanks Gregg
Example: To overwrite a file when it should throw a read-only error
use :w! (write damn it!)
With that being said...
Has anyone ever been trapped in Vim?
The key to your escape is...
:q!
(Quit damb it!)
Be careful as explained in the previous slide the ! has consequences, in this case all modifications to the file will be lost.